直播功能使用说明
主播快速上手指南
1.讲者进入主播间
获取工作人员所提供的主播间地址,示例格式如下,即可打开主播端
http://v3.easywits.com/liveroom/x/xxxxxxxxxxxxxxxx
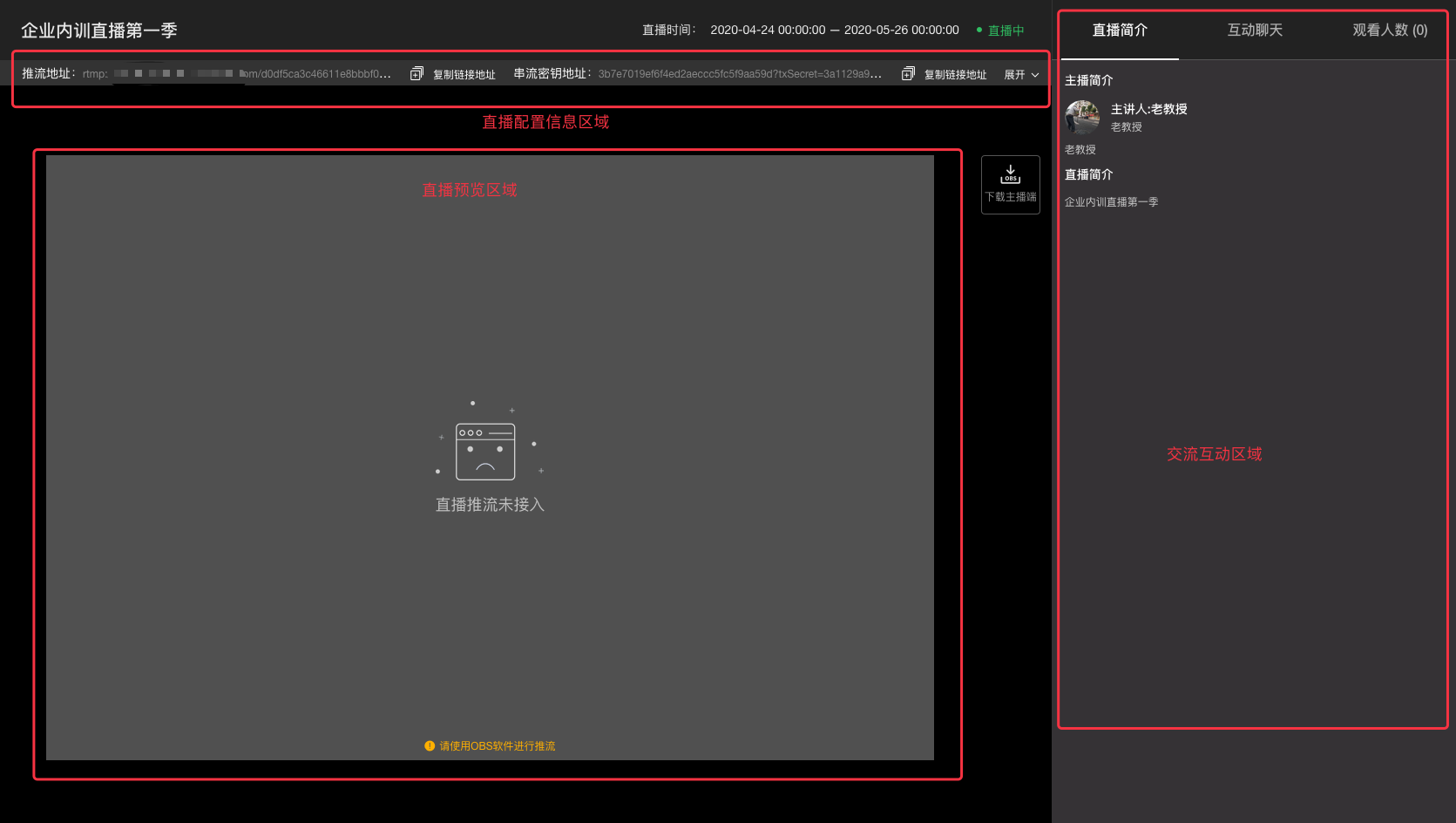
2.下载主播软件并进行配置
1.点击 OBS 下载图标,或访问:https://obsproject.com/download 下载主播软件
2.配置主播软件
设置推流地址
打开 OBS,您可通过底部工具栏的【控件】>【设置】按钮进入设置界面。
 单击【推流】进入流设置页签,选择流类型为自定义流媒体服务器,以下图的推流地址为例,分别输入【推流地址】和【串流密钥地址】(可在主播室顶部复制该地址)
单击【推流】进入流设置页签,选择流类型为自定义流媒体服务器,以下图的推流地址为例,分别输入【推流地址】和【串流密钥地址】(可在主播室顶部复制该地址)
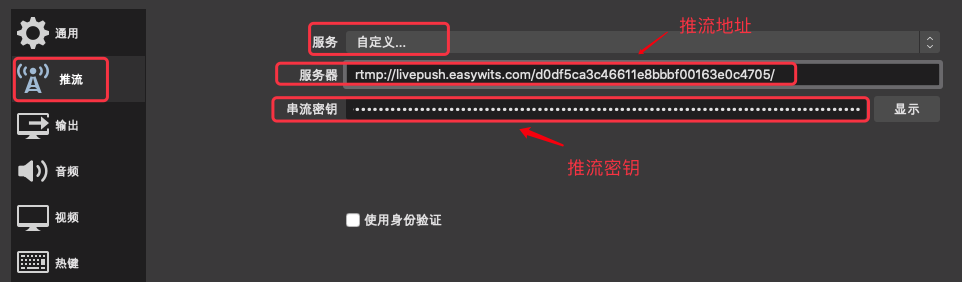
推流基本配置
通过【控件】>【设置】>【输出】,选择【输出模式】为【高级】,设置【比特率】为 1024、【关键帧间隔】为 2
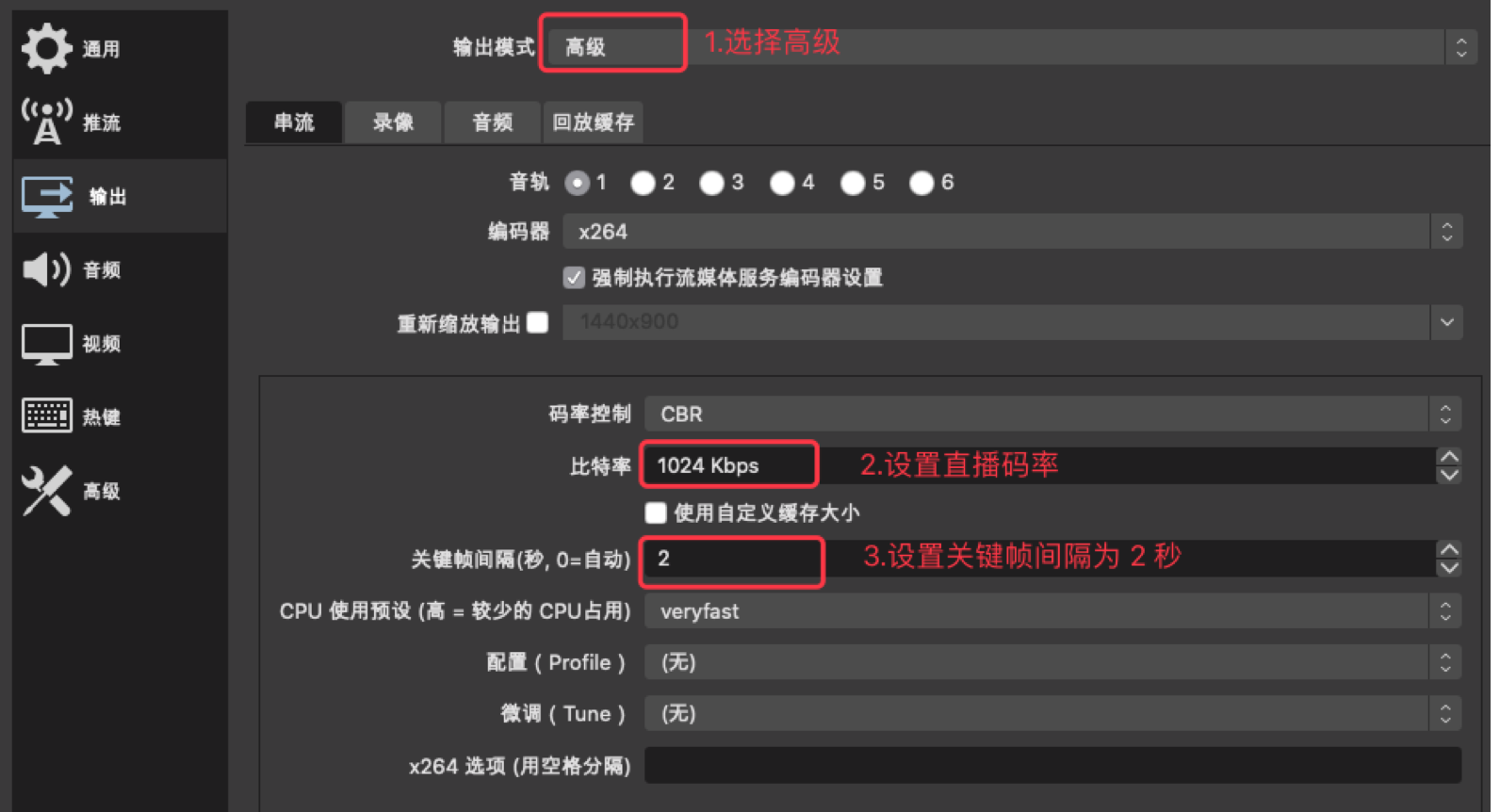
通过【控件】>【设置】>【输出】,选择【输出模式】为【高级】,选择【录像】
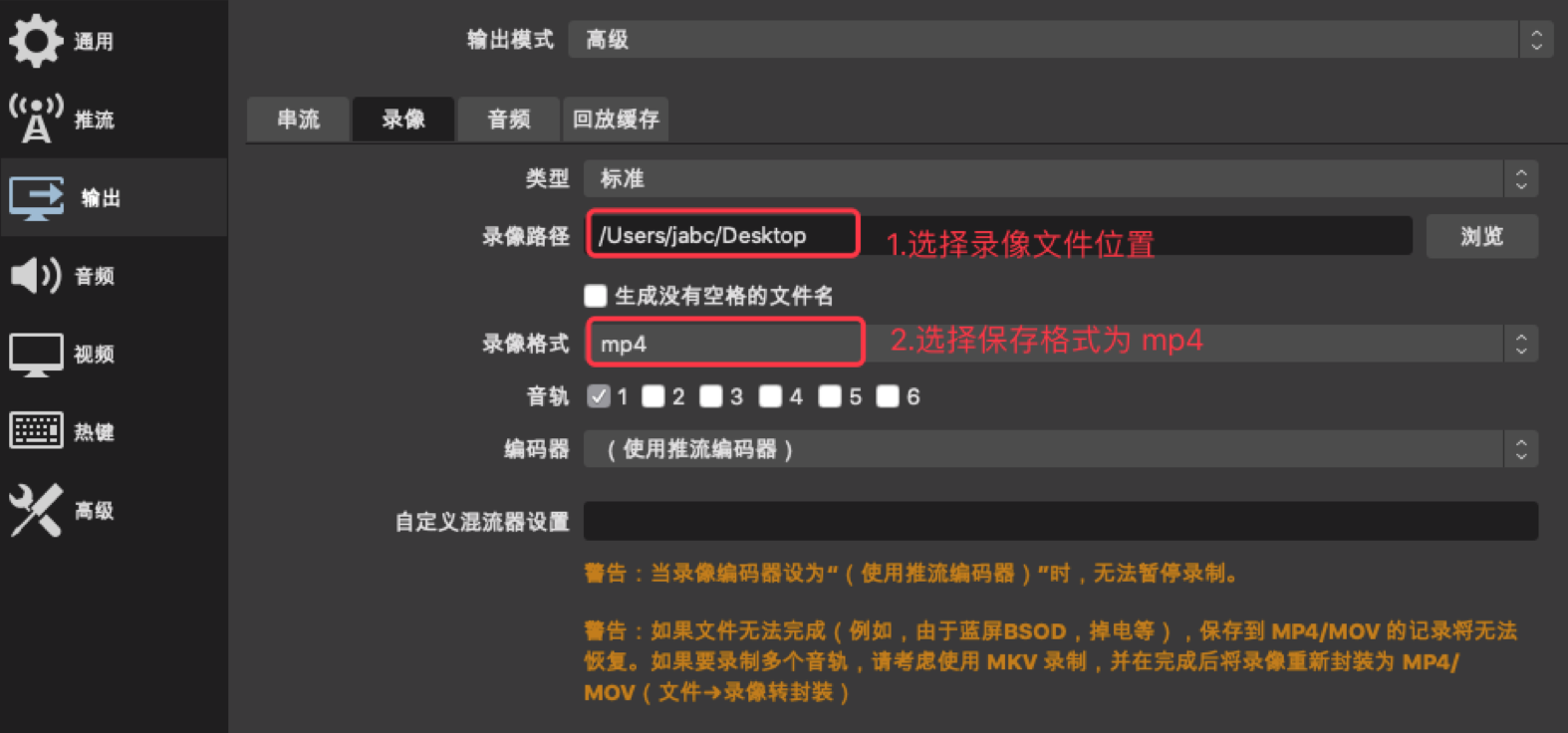
进行推流源设置 在底部工具栏的【来源】框处,单击【+】选择输入源
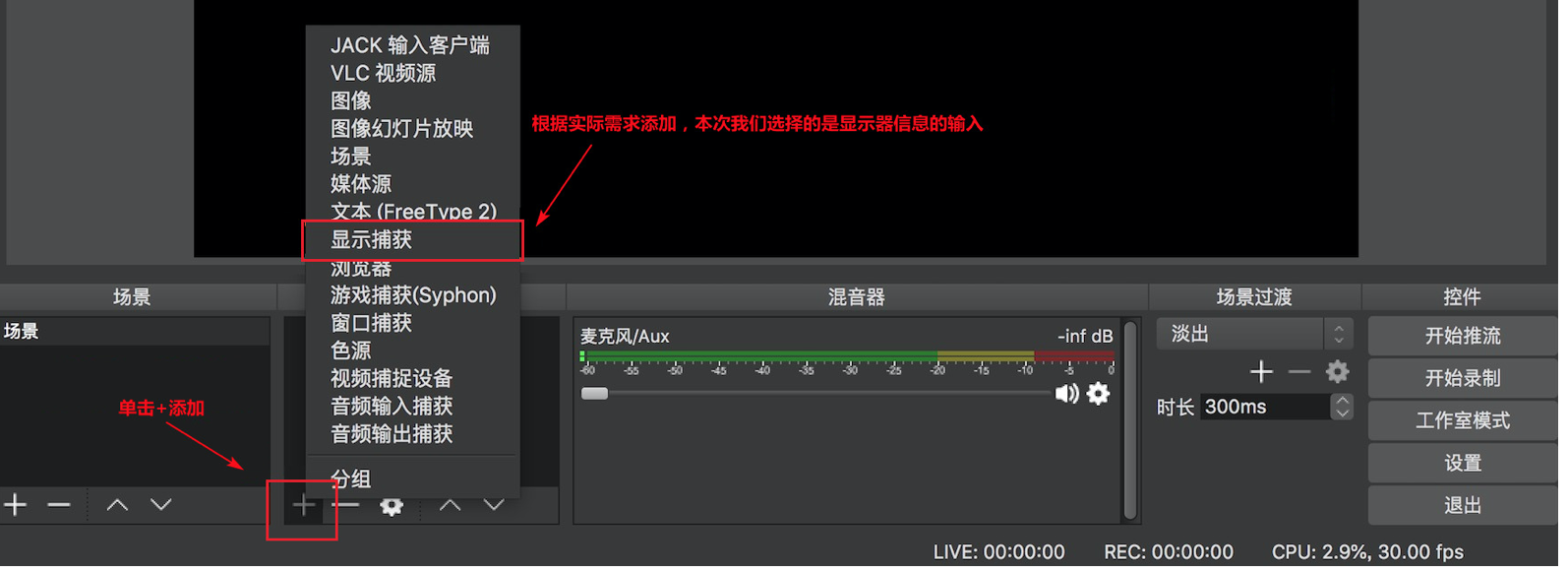
开始直播
直接单击工具栏的【控件】>【开始推流】与【控件】>【开始录制】,即可开始直播并同步录像,将直播信息推送给观众
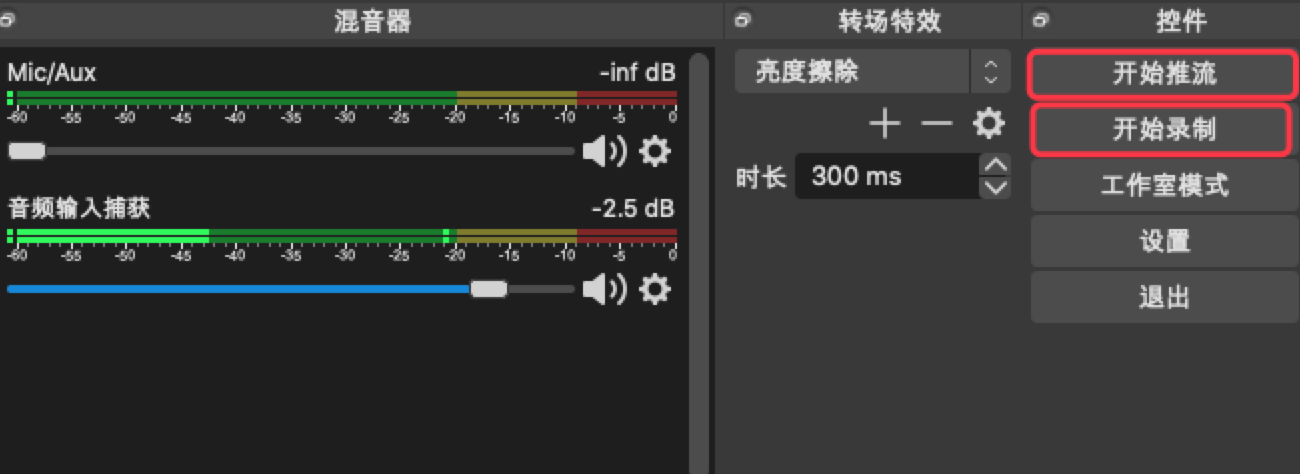
3.直播过程中与观众互动
在直播的过程中,可以输入文字并与观众互动,如需要修改互动时的昵称,可以通过【主讲人昵称】-【修改】,修改主讲人的昵称
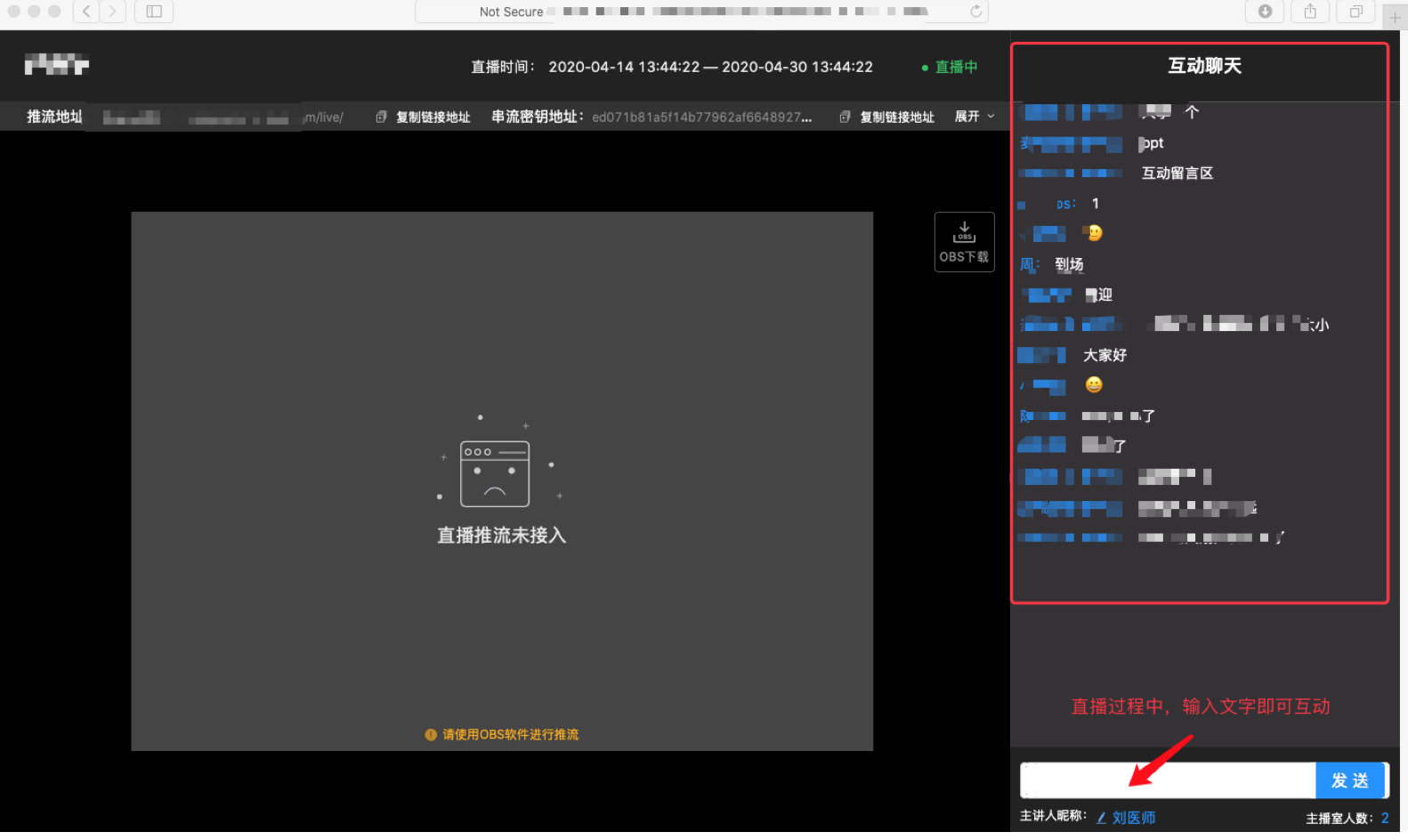
4.结束直播
直接单击工具栏的【控件】>【停止推流】与【控件】>【停止录制】,即可停止直播与录像
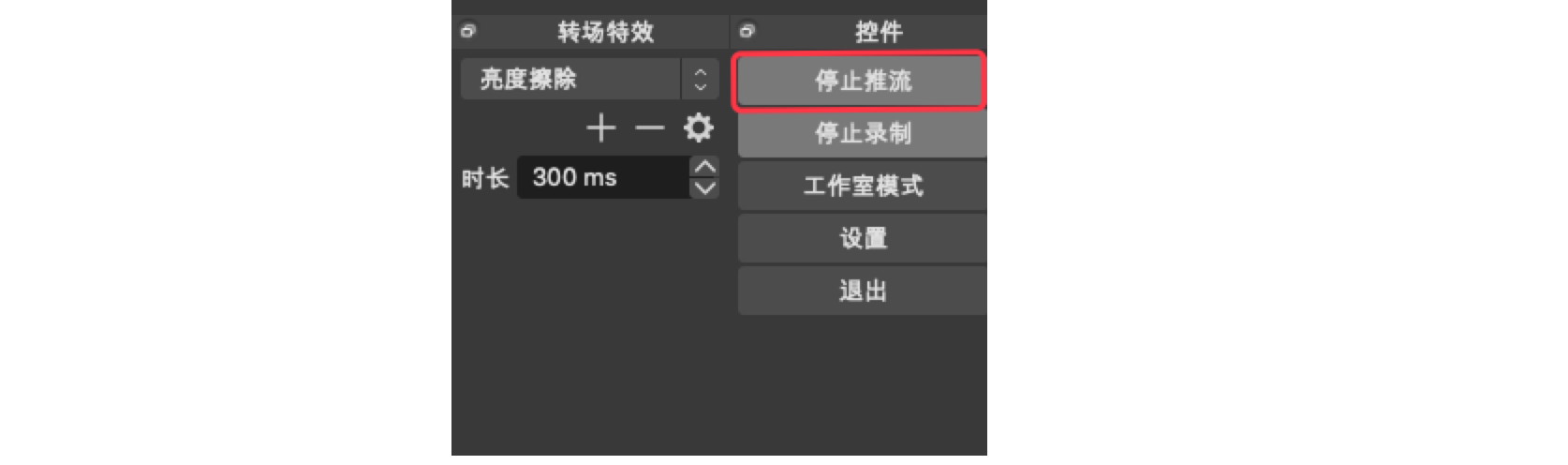
直播后台管理
开通直播功能
在使用易企慧直播功能前,请先确认以下准备工作已经完成
- 企业已经提交了认证资料并通过认证
根据国家法律法规要求,易企慧仅为提供了《实名认证资料》的用户提供直播功能,如您的企业尚未进行实名认证,请在完成实名认证后再尝试启用直播功能
-
剩余直播流量充足
-
易企慧直播功能为付费功能,按照直播流量向用户计费,在您开始进行一场直播前,请提前预充值流量。
-
直播流量的计算,与参与人数、直播时长、直播推流带宽相关,建议您提前做好测算,以避免影响直播的效果。
-
在易企慧的建议使用模型(直播码率 1024Kbps)下,流量估算案例如下:
直播码率:1024Kbps(1Mbps)
参与人数:10 人
直播时长:60 分钟(3600秒)
本次直播所需流量:1Mbps/8 × 3600(秒) × 10(人) = 4500(MB) = 4.5GB
您可以根据实际使用情况,进行流量的预估算
创建直播
点击【创建直播】
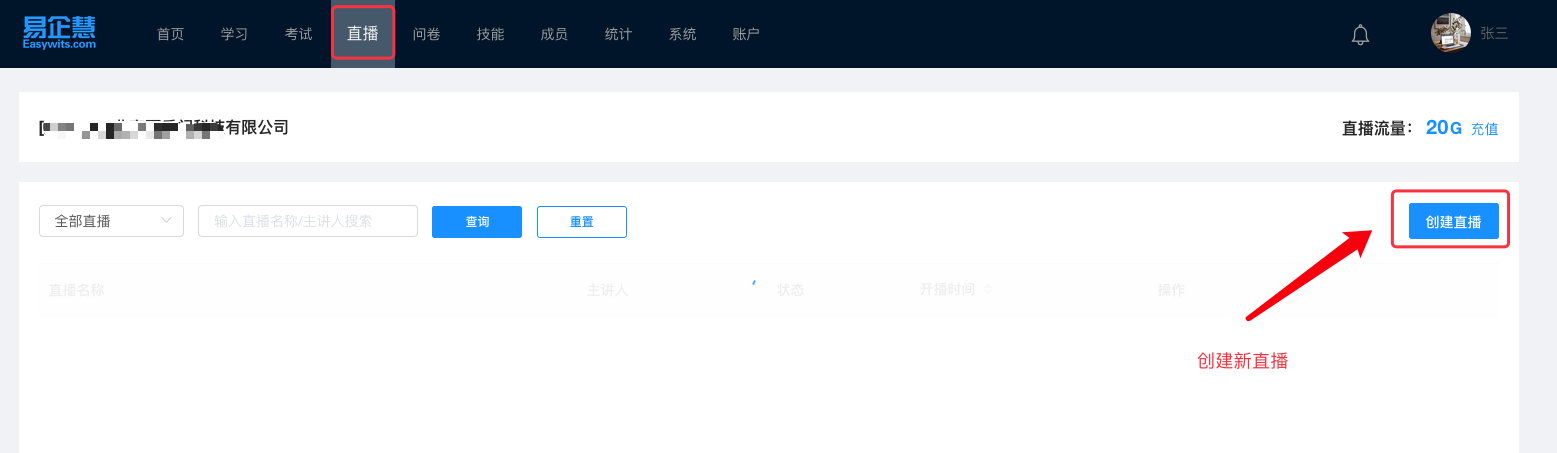
按照提示输入直播间的相关信息
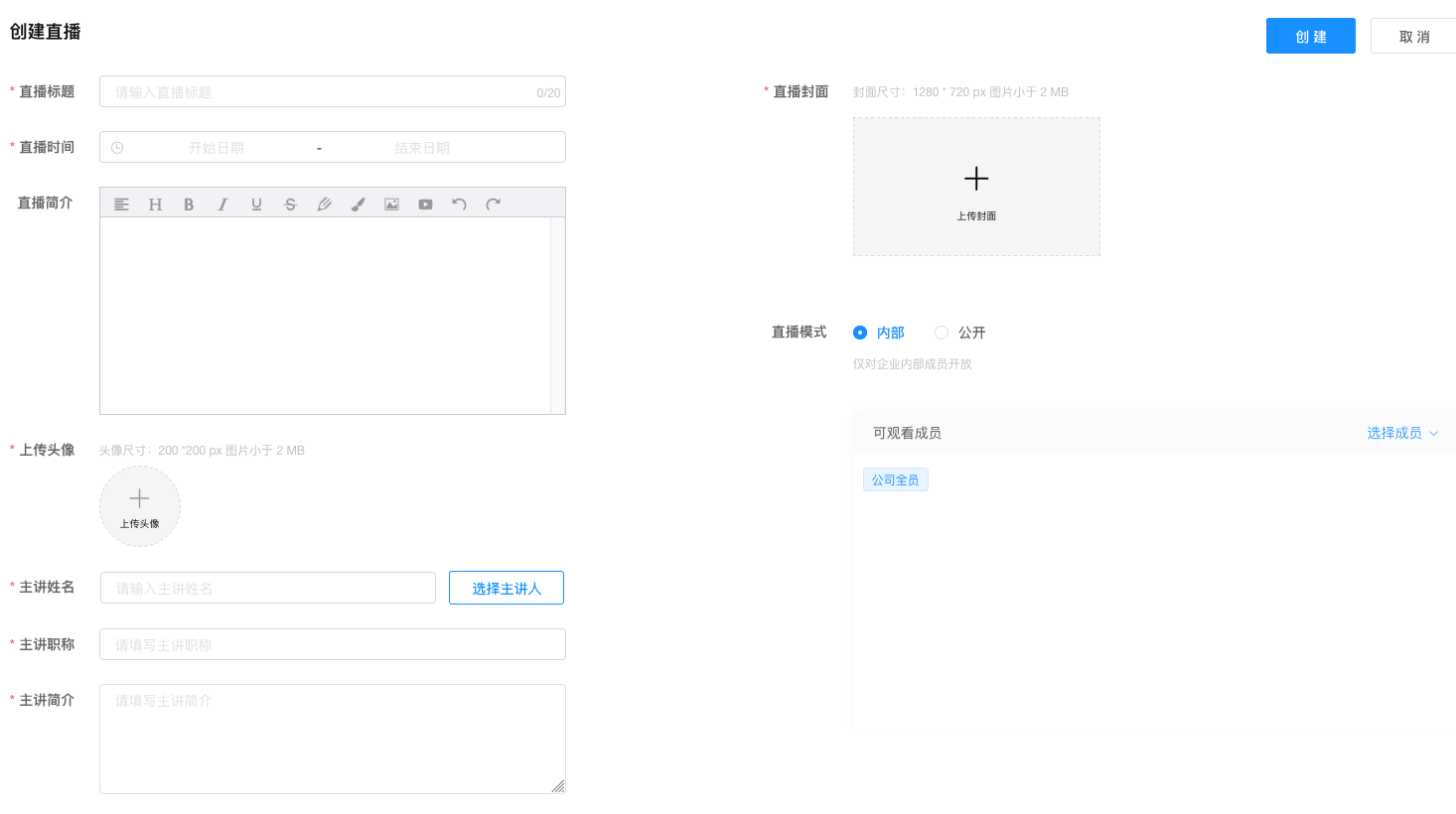
选择主讲人:点击【选择主讲人】按钮,可以调用曾经使用过的主讲人信息,进行快速填写
内部直播模式:仅对企业内部成员开放,只向拥有帐号、密码的企业内部指定员工开放直播,您可以指定为全部成员,或者选择指定的成员
公开直播模式:不限制用户,通过观看地址或二维码可直接观看直播
创建成功后,获得推流地址、串流密钥地址、主播室地址
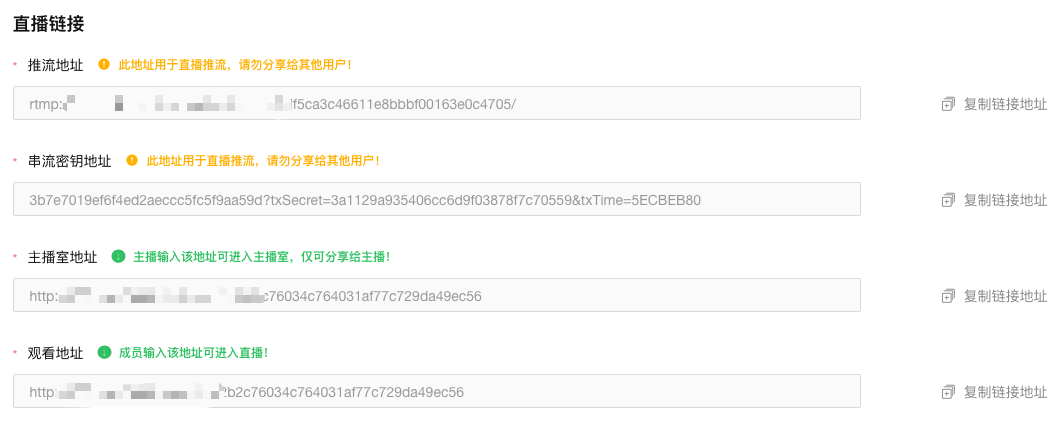
查看统计
在直播室列表中点击【统计】,获取直播统计详情
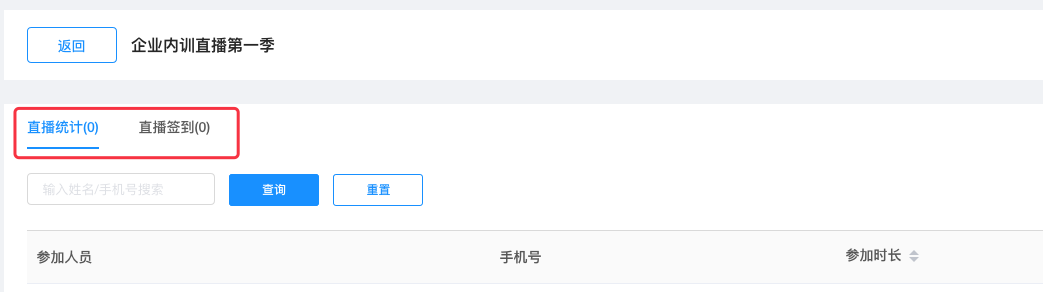
成员签到
如果您需要对参与直播的人员进行签到管理,可以通知观众在进入直播间后,点击直播页面顶部的【签到】按钮,进行直播的签到,并在后台查阅到统计信息

常见问题
Q:我是新手,直播的过程中有哪些注意事项?如何才能获得较好的直播效果?
对于新手来说,建议能做好以下准备事项:
- 直播前:对于新手来说,建议能 提前 2 个小时 ,仔细阅读《主播快速上手指南》,并且先进入主播间进行直播软件的调试;有条件的话,可以准备一个耳麦,这样语音质量会更清晰;确保您计划进行直播的空间能够 保持安静,避免可能的噪音源,例如谈话、汽车喇叭、警笛、宠物、电脑散热器等
- 直播中:保持恰当的语速;良好的授课逻辑;恰到好处的 PPT 演示
- 直播后:获取录像,并回顾直播的效果,下次争取做得更好
Q:如何设置同时投放 PPT 和摄像头视频?
OBS 软件提供了功能强大的播控管理功能,可对直播场景进行丰富的控制、切换,如需要同时展现摄像头与 PPT,只需要在【来源】中,同时添加【视频捕捉设备】、【窗口捕获设备】即可
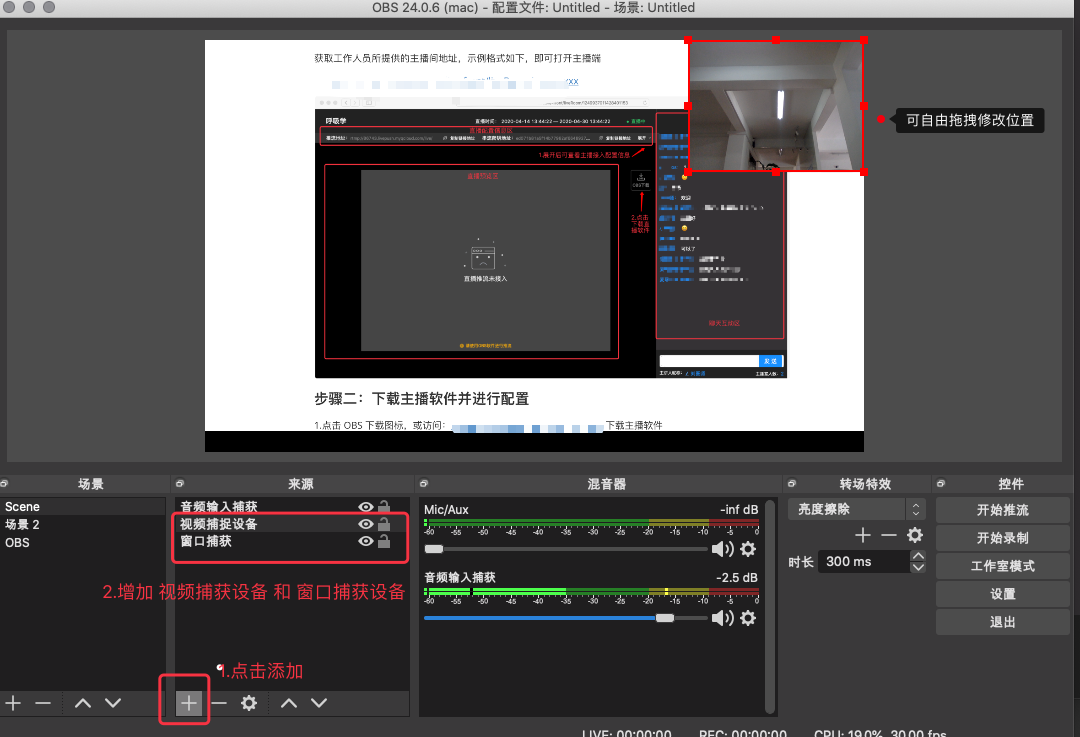
Q:直播时网络中断了怎么办?
建议在开始直播前,检查您当前的网络接入环境,确保在网络连接直播的过程中 不会受到干扰 ,如果在直播的过程中发生网络中断,OBS 软件会 自动尝试重连,如果无法自动重新连接成功,您可以手动点击【开始推流】,重新进行直播流的推送。
Q:直播时观众听到电流声?
部分笔记本电脑的散热风扇与麦克风靠的较近,在这种情况下,观众可能会听到风扇的声音,建议:
- 佩戴耳麦进行直播
- 通过【混音器】-【设置】-【滤镜】-【添加】-【噪声抑制】启用噪声抑制功能,消除部分环境噪音
Q:直播软件无法抓取到屏幕?
Windows 电脑 - Windows10 在默认设置下,可能会出现OBS捕捉显示屏黑屏的现象。请检查如下配置:
打开设置,找到显示
在显示里面找到图形设置
在图形设置里面添加OBS
将OBS选项改为节能
Mac 电脑
- 检查 【系统参数】-【安全与隐私】-【隐私】-【屏幕录像】中,是否已经给予 OBS 软件授权
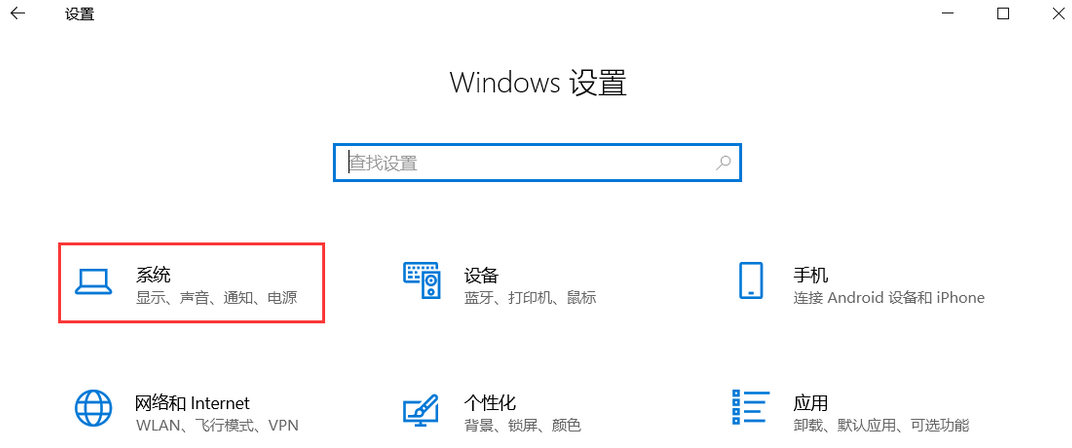
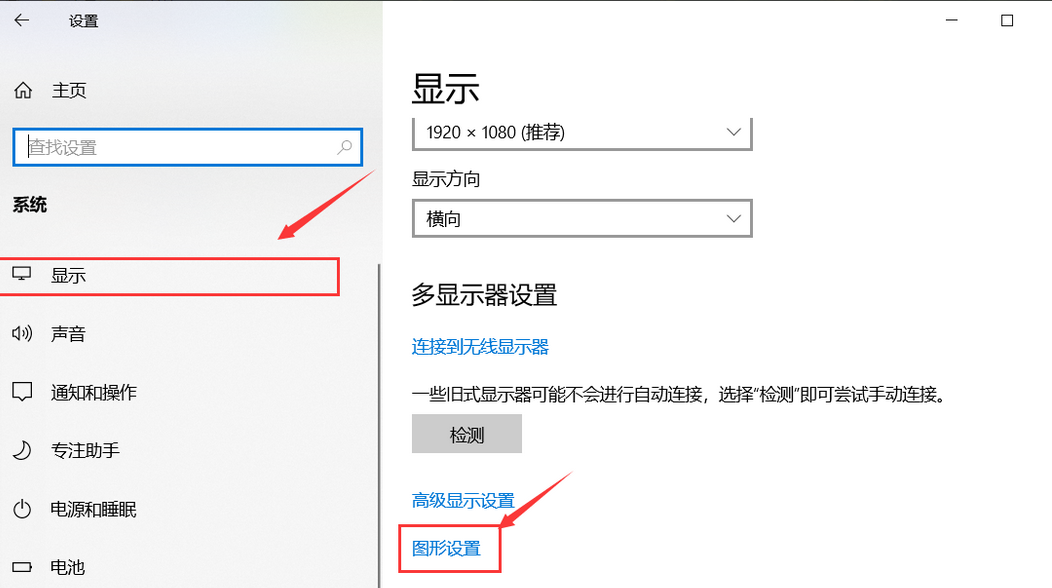
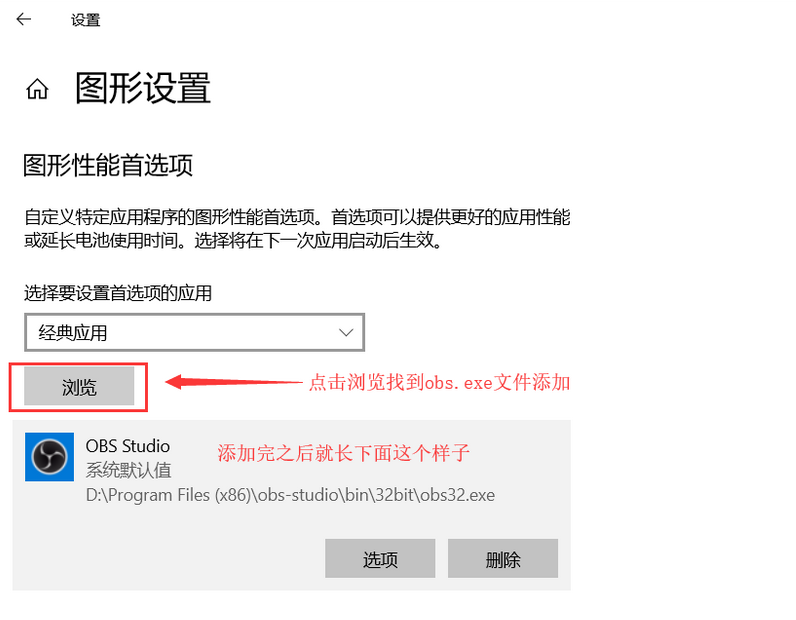
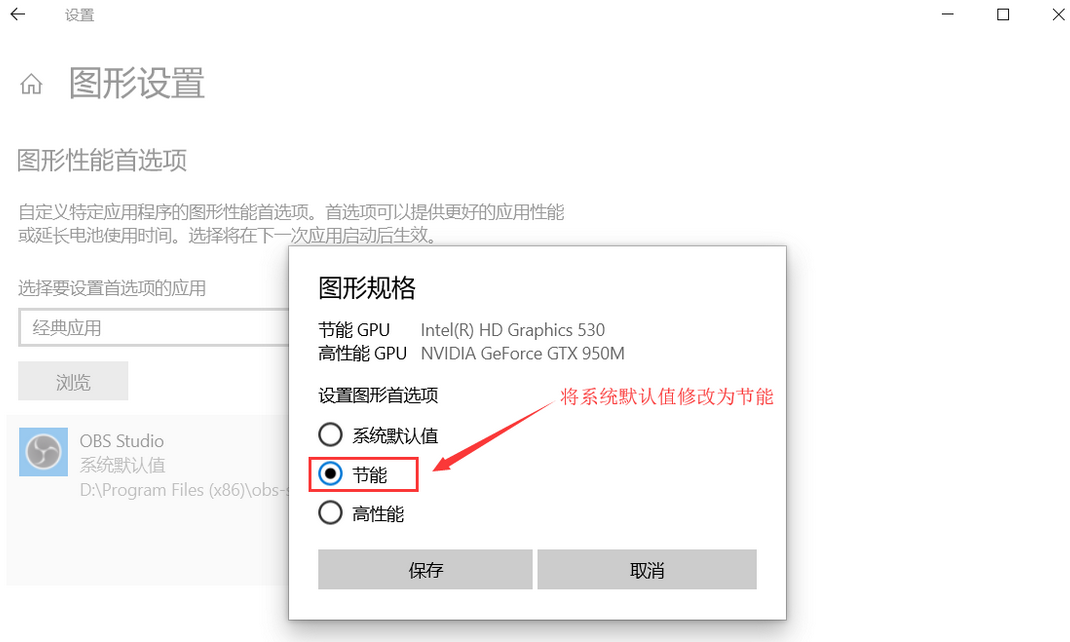

 版本更新通知
版本更新通知